在使用tableau做數據分析時,如果data來自於資料庫只要一個refresh就可以隨時更新最新的數據。
但如果data來自文字檔案(如TXT, CSV, Excel)呢? 沒問題的! 如果來源檔案不變只是檔案內容增加,一樣只要refresh data就可以更新數據。
Tableau Data Extract 提供一個Append Data From File功能。在 Extract > Append Data from File 選擇新的Data 檔案,tableau 就會將新的數據加入到既有的TDE (Tableau Data Exteact)檔案中
如下圖,原先的數據中只有2011&2012年的數據
在此要特別注意的,一旦透過這個方式增加數據就不要再 refresh data !!! 因為一旦refresh data,tableau 又會從原始資料檔案更新一次,這時新增的數據就會被洗掉。
最後還有一種資料更新的做法,如果你想要保留這個workbook的數據分析報表,但要替換掉整個數據來源,那可以直接在Data Source選擇新的數據文件來替換。如果檔案的格式相同,Tableau 將會自動更新數據內容。

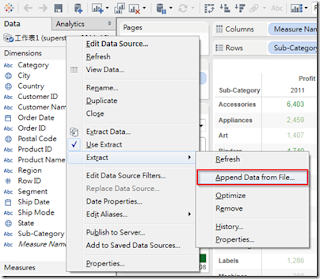
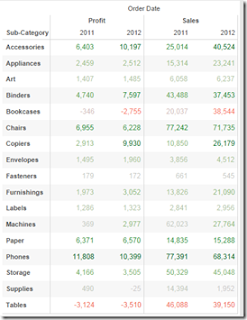

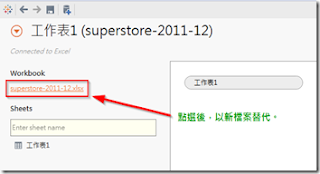
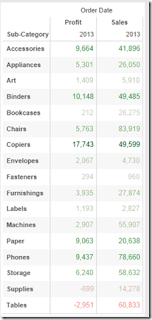
你好~
回覆刪除我想請問一下在輸入excel檔案時, 是否有甚麼基本原則?
我在輸入前已經有先做簡單的整理了,
但是每次輸入檔案後(大多是excel), 跑出的維度跟測量都很亂
謝謝~